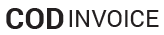Start Guide
Registration
To start sending invoices, you need to register for an account. It takes less than 2 minutes.
Enter details displayed on the form and click on the blue register button.
If all goes well, a verification email will be sent to your email.
Open the link to verify your account.
If you are verified, you will be redirected to the login page where you have to enter your registered email and password.
Login
To access your account after registration, you will be requird to login with your registered email and password
If you cannot remember your login details, click on forgot password link below the login form.
You have to enter your email address. A recovery link will be sent to your inbox.
Open the link and enter your new password twice and that is how you you recover your password
Dashboard
Your dashboard has a summary of all you need to know: contact list, current plan, total amount paid, invoices paid and unpaid.
Menu is to your left. On smaller devices, you have to click the menu icon before you can view menu items.
Menu items were named for easy recognition. You wil not have to guess to undertsan what you need to do.
Upgrade Plan
We are glad that your business is growing.To get more from the app, you can upgrade your plan to get more features.
An upgrade will give you immeadiate access for the duration selected.
Edit Profile
Keep your profile updated. Let your business chnages reflect in your invoices.
For a more personalized expereince, upload your logo so that it appears on your invoice.
You can also change your password here.
Text Message Sender ID
Be informed that the number of characters for text message sender id is 11.
Because we want your clients to have a better experience, we won't cut out the excess from your business name.
So create a name that will appear as the sender when you send them an invoice via text.Coin a name from your business name for quick recognition.
If your business name is too long, you can use acronyms, eg Pet Care Zone becomes PCZone.
Remove spaces between your name and use camel case, eg Pet Care Zone becomes PetCareZone.
Tips
Manage Your Clients
Before sending invoices, you need to enter the client's details.
Fields with * are important
You can also enter remarks that are for your personal use.
You can view all your clients.
Pick An Action gives you more options for managing a client. You can view details of a client, edit any of his details as they change or delete a client
Send An Invoice
You don't need to start entering a client's name becuase they are automatically generated for you. You can filter the list too to quickly find a client.
Invoice numbers are automatically generated from the last one you sent. You can also change the numbering if you want to.
Amount and total of each item added is automatic however, you can alter this amount.
You can add as many items as you desire.
If the invoice is a recurring one, you have to click on make recurring and the dates for when the invoice should be sent and when it stops. We will do the rest.
Extra note and terms and conditions are optional. You can add more information for the client maybe to explain something. Your terms and conditions can also be added there as a reminder to the client.
Your invoice can be saved to be sent later or sent as a text message, an email or both. Note that your plan affects sending as a text message as well as the number to be sent out a month. Please refer to our plans and prices.
Reports
See all the invoices sent out for each client.
Pick An action gives you more control: You can see all invoices saved, all sent and all invoices in general. You can also send another invoice.
Al invoices sent has more options. You can see all the ones that have been paid and yet to be paid. You can resend an invoice, click as paid or delete.
If you click a an invoice as paid, you will be redirected to an auto generated reciept page for that transaction.
You will also be able to add a thank you note.
Note that the receipt will be sent to the email address you entered for the client. If you will rather send it to another address, you have to first go edit the client's email address.
More Features
We do hoe to add more features as time goes by.
If there are some features you will like to see, login to your account and scroll to the bottom of the page. You will some quick links. Click on Send A Feature Request and tell us what your request is all about.
Contact Us
We have an email address at the top of every page and a Contact Us page with more ways to reach us.
If you are already logged in, you can reach us, scroll to the bottom of any page and click on contact us. Type your mesage in the popup display and click on send. We will get back to you.
Knowlegdebase
This is a repository on how to use our website. If you are confused on how to use any part of our website, this is where you come to for answers. You can always contact us.
New Features
Because we are dedicated to making this invoice app one of the best in the market, we will roll out new features from time to time and also improve existing ones to further enhance your experience.
Features released will be posted here so you know what we have added. You can also subscribe so we send you an email when we have aded a feature.